Photoshop 5.1
Posted : admin On 04.11.2019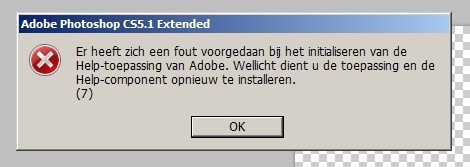
Do one of the following: Windows: Insert the DVD in your drive, then follow the on-screen instructions. If the installer does not launch automatically, navigate to the Adobe Photoshop CS5.1 folder found at the root level on the DVD and double-click Set-up.exe to start the installation process. If you downloaded the software from the web, the installer will self-extract and launch automatically. If the installer does not launch automatically, open the folder, navigate to the Adobe CS5.1 folder, double-click Set-up.exe, and then follow the on-screen instructions. Mac: Insert the DVD in your drive, navigate to the Adobe Photoshop CS5.1 folder found at the root level on the DVD, double-click Install.app, and then follow the on-screen instructions. If you downloaded the software from the web, open the folder, navigate to the application folder, double-click Install.app, and then follow the on-screen instructions.
Adobe Photoshop 2015.5
On Mac, you cannot install to the root directory of the boot drive. When installing on Vista64, an incorrect default installation location appears. The application will be installed in the correct location: C: Program Files (x86). The 'Total Size' displayed in the Installer Options screen includes space required for components required for the installation but NOT shown in the component list; the number may not equal the listed components size.
5.1: Prepare images for export to web, print, and video. 5.2: Export or save digital images to various file formats.
For more detailed information about troubleshooting your installation, go to. Can’t install on case-sensitive file systems.
Please see: Note: In order to install additional components or reinstall your software after your original installation, you will need access to the original installer (CD, DVD or the download from the web). Repair is not an available option. If you are running Microsoft® Windows® XP with Service Pack 3, Photoshop will run in both 32-bit and 64-bit editions. However, we do not officially support the 64-bit edition and you may run into problems. If you install Photoshop CS5.1 on your system and then install Photoshop CS4 afterward, you will not in the future be able to use the Photoshop CS4 installer to repair your Photoshop CS4 installation. To do the repair, you must uninstall Photoshop CS4 and then reinstall it.
Before you uninstall, close all applications currently running on your system (including other Adobe applications, Microsoft Office applications, and browser windows). Do one of the following:. In Windows® XP, open the Windows Control Panel and double-click Add or Remove Programs. Select the product that you want to uninstall, click Change/Remove, then follow the on-screen instructions.

In Windows® Vista® and Windows® 7, open the Windows Control Panel and double-click Programs and Features. Select the product that you want to uninstall, click Uninstall, then follow the on-screen instructions. IMPORTANT: Mac OS has new uninstall functionality. DO NOT drag applications to the trash to uninstall them. To safely uninstall on Mac OS X, double-click the product installer in Applications/Utilities/Adobe Installers or double-click on the Uninstall alias located in the Application folder. Select Remove Preferences, then Authenticate as an Administrator and follow the on-screen instructions. Note: We allow you to install on two computers per serial number.
If you have done so, but want to install the product on a new machine, you must first deactivate the software on one of your computers. To deactivate, either choose Help Deactivate or check the Deactivate checkbox during the uninstall process. Enter the serial number for the software you purchased in the serialization screen. The serialization screen will load the first time you launch the application. You can enter a serial number for the application itself or a serial number for any Creative Suite that contains the application. If the product you purchased is one of the Creative Suites, you can enter the serial number in any of the applications contained in the Creative Suite.
Other applications installed as part of the same Creative Suite will recognize the new serial number the next time the applications are launched. Only applications running as a trial will recognize the new serial number.
If any of the applications have already been serialized with a different serial number, they will continue to use that serial number until you remove the older serial number using Help Deactivate Deactivate Permanently. After selecting this option, they will recognize the new serial number on the next launch of the application. The serial number you purchased is for the use of the software in a specific language, and will only be accepted by a product installed in that language. All font related documentation is online. Visit to find our OpenType User Guide, OpenType Read Me, links to font-specific Read Me documents, listings of fonts installed by the different CS5.1 products, and listings of fonts included on DVD for each of the CS5.1 products.
The Creative Suite 5.1 installer installs fonts into a default system font directory. Many of these fonts are newer versions of fonts installed by Creative Suite 4. If the installer finds older versions of these fonts in the default system font directory, it will uninstall the older versions, and save them to a new directory.
The default system font directory is:. Mac: /Library/Fonts. Windows:: Windows Fonts The older fonts will be saved in the new directory:. Mac: /Library/Application Support/Adobe/SavedFonts/current. Windows:: Program Files Common Files Adobe SavedFonts current This new directory will also contain a file named 'Read Me.html' which lists the saved fonts, as well as the version numbers of the new and old font files. You can re-install the older fonts by deleting the new font files from the default system font directory and moving the old files back into that directory.
There are additional fonts on the installation disc. For information on installing these fonts, see. If you require technical assistance for your product, including information on complimentary and fee-based support plans and troubleshooting resources, more information is available. Outside of North America, go to, click on the drop down menu under the question “Need a different country or region?”, choose a different country or region, then click GO. Alternatively, you can click on Change beside the country name at the top of the screen to select a different country or region. Free troubleshooting resources include, and more.
We are continually making additional tools and information available online in order to provide you with flexible options for resolving issues as fast as possible. If you are having any issues with installing or uninstalling any of your Creative Suite 5.1 applications, please try rebooting your system prior to contacting Support. For additional CS5.1 installation help, go to.