Run Chkdsk In Elevated Mode Vista
Posted : admin On 16.09.2019Checking a disk Files on your live in folders; folders can live in other folders; the whole mess lives in your disk, which might actually be a on a larger hard disk. On top of that, there may be security information about who is allowed to access what and in what ways they’re allowed to access it. As you can imagine, things get pretty confusing. All that you probably care about is that you get what you expect when you access a file.
The fact is that there’s a lot of information on the hard disk that helps keep track of all of the data that’s being stored there. CHKDSK’s primary job is to make sure that all of that administrative information about the files, folders, and other stuff that’s stored on the disk is correct. Normally, all of that information is correct. The system is designed to keep it correct from startup to shutdown. Unfortunately, a variety of errors can cause it to be incorrect; things like not shutting down your computer properly, removing USB devices without using Safely Remove, or just flat out hardware errors can cause errors in the administrative information on the hard disk.
CHKDSK’s job is to try to repair those errors. What’s a ‘command line’ tool? Most programs in Windows appear as well, as or in a window. Command line tools do not. They don’t know about on-screen windows and don’t display their results in them.
How to you run in elevated mode? How do I get to elevated mode? Run batch file elevated. How can I run in this mode? How to run chkdsk from DOS and safe mode? This tutorial explains how to run CHKDSK in Windows 10 to correct hard disk. Open an elevated Command. If you need more help on how to run CHKDSK then please.
They rely on the Windows “Command Prompt”, which is nothing more than a non-windowed environment that mimics the days before Windows where all programs were “command line” tools under MS-DOS. And it’s with a Command Prompt that we’ll start. Running CHKDSK You’ll find Command Prompt in your Start menu, under All Programs – Accessories, or by searching for “Command” in Windows 8, or on the right-click Start Menu in Windows 8.1. (You may also instead see “Windows PowerShell” instead of Command Prompt.
PowerShell will do for our purposes as well.) Click that and you’ll get a new window that looks much like this: Command line tools are run by typing in the command with any options and pressing the Return or Enter key. Any output that the tool then generates shows up in the window below what you’ve typed. Try it now: after opening a Command Prompt window or clicking it to make it active, just type CHKDSK followed by the Enter key.
You should see something similar to this: C: Users LeoN CHKDSK Access Denied as you do not have sufficient privileges. You have to invoke this utility running in elevated mode. C: Users LeoN Our first problem: CHKDSK requires that you not only be administrator, but that you run the program as administrator. The two are not the same.
Type EXIT followed by Enter to close this Command Prompt. We need a new one. Running CHKDSK as administrator Head back to Start, All Programs, Accessories, (or in Windows 8 repeat the search for “Command” on the tiled start screen) and this time, right-click Command Prompt: This time, click Run as administrator. (Windows 8.1 users can simply select the “as Administrator” version of Command Prompt listed on the 8.1 right-click start menu) You may get prompted to confirm: After clicking OK, you’ll get a Command Prompt window that’s very similar to the one that you had before; except that now, not only does the window have full administrative privileges, but any program that runs within it inherits that permission. Try that CHKDSK again. Without any parameters (I’ll describe a few in a moment), CHKDSK does nothing more than check.
It won’t attempt to fix anything; it’ll simply report whether it finds any problems. After displaying a fair amount of technical information about its progress, CHKDSK will finish with a report similar to this: Windows has checked the and found no problems. 33449983 KB total disk space. 13811900 KB in 46164 files. 34088 KB in 12870 indexes.
0 KB in bad sectors. 255651 KB in use by the system. 65536 KB occupied by the log file.
19348344 KB available on disk. 4096 bytes in each allocation unit. 8362495 total allocation units on disk. 4837086 allocation units available on disk. That first line is good news.
If you want to see what precedes that, you can use the scroll bar to the right in the Command Prompt window. CHKDSK parameters By default, CHKDSK operates on the “current” disk, which in almost all of the cases that we’re seeing here would be C.
To have CHKDSK check a different drive, simply follow the CHKDSK command with a space, and then the drive designator: CHKDSK D: Would check your D: drive. To actually have CHKDSK fix any problems that it finds, you’d include the “/F” (Fix) parameter: CHKDSK D: /F This would check the D: drive; if any errors were found, CHKDSK would attempt to repair them.
The results would be included in the on-screen output. Finally, the next most common action for CHKDSK is to actually check for bad sectors.
That’s the “/R” (Repair) option: CHKDSK D: /R When running /R, CHKDSK will check the entire disk surface for bad sectors and attempt once again to repair or work around any that it finds, if it can. Running /R also does /F as well. The special case of C: C: is special. (More correctly, your system drive is special, but in most cases, that’s C.) The problem is that your system is using C:, and CHKDSK can’t repair things while they’re in use. Run CHKDSK /F and you’re likely to see this: The type of the file system is NTFS. Cannot lock current drive. Chkdsk cannot run because the volume is in use by another process.
Would you like to schedule this volume to be checked the next time the system restarts? (Y/N) The step to take is to answer with Yes and then your system. CHKDSK will run before Windows starts so that it can repair the drive before Windows starts using it. Most common usage The most common ways to use CHKDSK are:. CHKDSK /F – to check and fix the current drive (a reboot might be required). CHKDSK D: /F – to check and fix a specific drive.
CHKDSK D: /R – to check and fix and look for bad sectors on a specific drive You can also run CHKDSK /? To get a list of additional options.
Read more:. There are times when the disk checking utility needs to run before you boot into Windows. Sometimes it seems to get stuck and does so every time. Chkdsk checks your disk for errors at a low level. That means chkdsk needs exclusive access to the disk. We’ll look at why that is and what to do. CHKDSK is sometimes required to run at boot time, and its display messages disappear when complete. I’ll show you where to find them again in Windows.
In Windows Vista and Windows 7, your account may be administrator but you still may be denied access, saying you need to be administrator. I’ll show why and what to do.
ENTER key & RETURN key mean the same thing.now., as in.today. I’m old enough to remember when the term was CARRIAGE RETURN & LINE FEED. Even the key was labeled CRLF.
This harkens back to when terminals were more like typewriters (actually teletype machines). This predates PCs by decades. If you look carefully at the ENTER key on most keyboards you will see an arrow and the tail of the arrow actually has a vertical component; which represents “go down and to the left”; just like the function on a typewriter. Running CHKDSK /R may take some time. I have several computers. One is a desktop running Windows XP Pro w/ SP3 — I use some legacy peripherials — with a 1.9 GHz processor and two sticks totalling 2 GB of RAM, and having a C: drive consisting of a 80+ GB hard drive (60% full) and a D: drive consisting of an “old” IBM 18 GB hard drive with SCSI interface (80% full).
Elevated Mode Chkdsk Windows 10
I recently have run CHKDSK /R on both drives. NOTE: given my system, to check and repair all sectors on the C: took 11 hours. I was surprized.
So, if your system seems to run “slowly” using CHKDSK /R it nevertheless is probably doing its job. Just enjoy a movie or two. Jim, I won’t speak for Leo and I’ve personally not worked with Win7 yet but I can say that XP will spring a chkdsk on you from time-to-time. I can’t say I’ve seen it after an update, but it’s always after a reboot. It boots to a cartoonish looking light-blue screen with a simple looking Windows logo and simple text that explains breifly what it’s doing and it’s progress.
Furthermore, after it’s done you won’t see it’s results until you go into Control Panel Administrative Tools Event Viewer and look up the scan results (I forget right now what the event source/ID is) HTH, Gabe. coff A few years ago, I had a file that I wanted to get rid of, but couldn’t delete under Windows. It was at the end of a long path, and I had deleted or moved all the other files and folders along that path, but this file WOULD NOT GO!

Eventually, in DOS, I managed to kill it – probably by using Norton! I then discovered that my entire “My Pictures” folder had disappeared! Well, I knew all the files were still there, and that I just (!) needed to re-establish the directory structure.
CHKDSK presented me with SEVENTY THOUSAND files, named FILE0001.CHK, etc. (in seven folders). I have that hard disk still, untampered with since. ANY ideas how I might re-assemble the pictures? No, of COURSE I didn’t have a back-up!
Silly question! I’ll probably find the answer long after writing this, but I’ve started a chkdsk /f/r in safemode to happen during a reboot. It’s been half an hour and it’s only 12% through, but in stage 4 of 5.
It has a 500 gig drive. So the question is really about the other drive, I have a 500 gig USB drive that I left plugged in. Is this dragging out all this time for the main 500 gig drive? Or is it wasting all this time while also checking the storage drive? (which is probably a good thing but I hate the waiting) I’m posting this from another notebook I have running (yea 1 computer being checked and I’m impatient with a 2nd one live and online haha) thanks!
I started running chkdsk /r from recovery console after my computer shut down after a power failure and would not restart (windows xp) – I get a blue screen with the error unmountablebootvolume displayed; I booted from a recovery disk and ran chkdsk /r from recovery console; this has been running for over 4 days now with the same message displayed on the screen: C:chkdsk r CHKDSK is checking the volume CHKDSK is performing additional checking or recovery Is this something I should stop or let it go? I have read comments online of chkdsk taking days to run but that was with drives much larger than mine; is there any hope that my hard drive is salvagable?
In regard to your reply below to Jeff, I am not clear on the answer to his question. Is chkdsk useful (or harmful) for SSDs? Please clarify. T/Y, Pat p.s. Thanks for all of your help. I always look forward to reading your article each week, and truly enjoy reading your comments.
Jeff18 May 2011 Reply Is chkdsk useful (or harmful) for SSDs? Supposedly (maybe I learned this on your site), SSDs wear down faster than HDDs and you are supposed to avoid doing things like defragmenting. So, should I also avoid chkdsk? The wear on SSDs comes from writing, which defrag does lots of but chkdsk does only when fixing things. Leo 19-May-2011.
I found that Ctrl+C doesn’t abort chkdsk /r while it is already in progress. I have yet to try Ctrl/Fn+Break, closing the command prompt window, or forcibly switching off the PC (as suggested by a user elsewhere).
My concern is: Is forcibly aborting either the chkdsk /r or chkdsk /f process harmful to the internal/ external HDD in question? Is there a risk of data loss &/or compromise to the file system? From an internet search, it appears that opinions differ somewhat as to whether terminating the said process is harmful, although it seems that many users (including the helpers at the Microsoft Help forum) advise against it. Hi I have been running check disk via properties - tools on my c drive window 7 to try to repair bad sectors on a 400gb hdd and it took about 5hr to do 80% and that was 2 days ago. It is still running very slowly and it is now at about 90%. I would like to cancel it. My question is if I cancel it now without it finishing will any bad sectors that may have been identified by check disk and would be marked as bad for the OS to recognize be retained by the system or will all that be lost due to canceling?
I understand that the HDD has probably gone bad, but if you know the answer to the above question and let me know it, that would be much appreciated. My HP media center shut down after loading Windows 8.1 desktop.
Now it goes into “automatic repair” and fails to fix problem. From Advanced options I can bring up command promote and try to run chkdsk with switchs /r and /f but the computer just shuts down as soon as it starts running chkdsk.
Booted for USB recovery image and same thing. Trying it from x: “chkdsk c:/f or chkdsk c:/r but it just shuts down. It stays up out side windows, but running anything against the HD it shuts down. Will not boot into safe mode, but sometimes can boot into safe mode with command promote. Do you and suggestions? My DATA disc with about 600 g has become corrupted and won’t open. It is recognised in BIOS and ‘this PC’ (I am running 8.1 Pro X 64).
I bought a new drive and using a programme called ‘Backupper’ from AOMEI I got it to read the corrupted drive and run a backup which suggests that something was working. I then ran the RESTORE part of the programme onto the new formatted replacement drive and it restores OK. Trouble is I now have 2 discs with the same corrupted data which wont open, I suppose that is not unreasonable. CHKDSK running as an Administrator says File System is NTFS and data structure is corrupted and unreadable.
Any helpful suggestions please? Yes, spinrite, written by Steve Gibson Is the best program that I have ever come upon.
It is only at version 6.0 after many years since first version. That’s as good an indicator as any thing that the person that was writing the program. Know what he was doing. Also its programed in machine code called assembly.
It doesn’t need the be translated into the PC Machines code, so it runs very fast. I have version 6.0 and I have used it to check some USB Flash type drive that were saying can not write to disk as disk is read only. The cost is not very much, I don’t remember how much it cost so it was not very much. You also get the next updated version free I think. But you should check on that as it may have changed. So just go to that the web-site link that will put you right on the spinrite download and payment page, lots of luck Getting Your Data and possible Fixing your Hard Disk Drive back up and running, so you can make a backup.
Also I have been using PC’s since way back to the Radio Shack Brand Days, in the 1980’s. Hello, I have a situation where the contents of several files have mysteriously disappeared from the back up section of my external hard drive (a plug & play Hitachi, that I bought about 4 years ago. It still has plenty of capacity on it.
I have seen the chkdsk remedy recommended by other users to solve my problem, and then I have followed you instructions to the letter, several times but I still get presented with the words “Cannot open volume for direct access”.this is despite having ensured I went for the Administrator selection.(I am running a new laptop with Windows 8.1). I would appreciate your help asap.to recover the contents of the files, the folders of which are named with their capacity in terms of bytes. Hi, Windows is not able to boot up.
I am using Windows 8.1.I have tried using system restore Option and tried a different date but system restore popped up with an error code and it stated that drive on C: is corrupted. I have used chksk D: and chkdsk e: and it showed no issues. However I have not tried chkdsk R F.Will this fix the whole issue and will I be able to reboot windows normally. Is there any other options other than formatting as I wanted to troubleshoot with alternative ways.
Please advise. Thanks Shriram. Is CHKDSK D: /R same as CHKDSK /R D:? If my disk have 2 partitions C: and D: on the same disk. In Command Prompt I am in C: now, I type CHKDSK /R, will it do chkdsk for C:, or will it do chkdsk for the whole disk both partitions C: and D:? If my disk have 2 partitions C: and D:, In Command Prompt what is the command to run chkdsk /r to scan both partitions C: and D:?
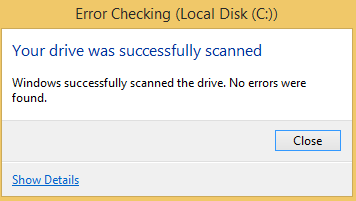
My disk is faulty, I still cannot access a file on my disk after running CHKDSK D: /R (it hangs halfway), would I be able to access the file if I run CHKDSK D: /F? Cancelling Disk Check If chkdsk has started and for some reason (most likely taking too long, and you need access to your computer) you can stop it by running a command prompt. Open up an administrator mode command prompt by searching in the Start menu or screen for “cmd” and then right-clicking on the item and choosing “Run as Administrator”. Type in the following command, substituting the drive letter if necessary: chkntfs /x c: I used that command last week and it worked without causing me more problems with that external drive.
I have since used another (seldom used) computer to re-run chkdsk on the error-ridden drive. The process took almost three days! However, the drive now runs without problems. Leo, Since Windows 7 no longer boots on my computer, I used your article to run the CHKDSK command from the Windows Recovery Environment, which I accessed via my Windows installation DVD. But I ran into a problem. My Windows drive is C, so at the X: command prompt I entered chkdsk c: /r The message I got was “The type of the file system is RAW.
CHKDSK is not available for RAW drives.” While disturbing, that message doesn’t seem inconsistent with other symptoms and messages I’ve seen when I try to boot and/or repair Windows (not related to CHKDSK so not appropriate to go into here). I thought I’d mention it here, though, since the message was generated after using CHKDSK. Any advice would be highly appreciated. At any rate, thanks for the clearest and most thorough explanation of CHKDSK I could find online. I had forgotten the parameters I used to use back in the DOS days, and needed a refresher. I’ve been getting the BSOD since October (about sixty times), which I’ve managed to suppress it by logging out/back in every few days. I’ve tried just now to defragment my main drive and received a notice that “chkdsk” is scheduled and told me to run it.
Not knowing what chkdsk is, I searched and came here. This command prompt is what my computer does before Windows starts, unless I cancel it, it does nothing that I’ve noticed. How do I unschedule chkdsk so I can run the defragmenter. Much appreciated, Leo! I have a 2TB iomega was going good until we had a power cut then it kept saying i needed to format but i didn’t want to risk losing all my family photos and my files so i tryed the chkdsk g: /f/r it was going good but it seems to be still on stage 4 of 5 10%, it has been like this for the past 5 hours and not moved yet. Was this the right thing to do? I will leave it going while im at work hopefully it might be finished by then.
If not is there anything i can do to make it move or have i done something wrong? I’m having the same issue, or maybe not. I am having some issue and i thought i would try your fix.
Windows 10 Run In Elevated Mode
I have a toshiba portable hard drive when alot of movies on it. Suddenly, computer wouldn’t read it and gave me the message to reformat it. I’m running the chkdsk j:/r right now. It seemed to be running fine.
It got to 33 of 2560 file records without a problem now each one is “unreadable” i’m at 103 now. This seems like it will be a long process. Is my hard drive toast? Am i wasting my time? Side note: the usb wire has had a little bit of a short for some time. Coulde that be the cause of my problem?
Run Chkdsk In Elevated Mode Windows 7
Also, is there a chance that the actual hard drive is fine, but the connector electronics inside the case are the problem. It just skiped from file 115 to 120. Does that mean 5 files were good? My laptop crashed a few days ago while writing to an 8Tb external HD that had about 540Gb used. At the time I ran chkdsk from Windows Explorer, but the progress bar showed no progress or action even after many hours so I canceled it.
After reading this posting I doubt that it stopped chkdsk, probably the cancel button was just to close the window as if one had decided to not start it. I have since shut the computer off several times. I can now read, but not write to the external HD (says it is dirty). I am now running chkdsk D: /r /v from the command line window. I noticed that the HD is now showing as exFAT, which probably just means it’s not FAT, but I am pretty sure that before it showed as NTSF.
Should that be a concern? I also am concerned that is will take a month to complete.
It is been “verifying files and folders” for about an hour with no updates. Hi Leo, Could I have some advice please. I have removed Mcafee a/virus from two laptops and replaced with Total Av, on one laptop this has worked well on the second laptop, I installed Total Av, without realising that I had not fully deinstalled the Mcafee version. Total Av deinstalled, then Mcafee removed, laptop rebooted, Total Av reinstalled, but noticed the realtime a/v feature was not enabled. I got a message saying that ‘intel storage device has to be disabled’ before realtime protection would work.
Followed steps, went into Device Manager and ‘IDE ATA/ATAPI controllers’ and removed using a driver utility removed the ‘Intel driver’ which was replaced with the ‘Standard SATA AHCI Controller’ I have done a CHKDSK check via Command Prompt (Admin) and these checks across the drives have stated ‘ zero bad sectors’, assuming now that sectors are ok, what could be stopping the Total Av realtime protection from working, as I am still getting the message ‘intel storage device has to be disabled’. Any thoughts? ( advice appreciated) thx. Leave a reply: Before commenting please:. Read the article. Any comments that clearly indicate you've not read the article will be removed.
Comment only on the article. New question? Start with search, at the top of the page. Off-topic comments will be removed. No personal information. Email addresses, phone numbers and such will be removed. VERY IMPORTANT: comments that do not add to the discussion - typically spammy, off-topic, or content-free comments - will be removed.
I'm strict about it so that comments can be valuable for everyone, including those who come later and take the time to read.
StartSearch Boxtype: cmd When cmd appears in Results above, right-click it and choose 'Run as administrator'. Provide the password/OK to the UAC box and an elevated command prompt will open. Now you can type your commands. Even though you are running as an administrator (not recommended), you still need elevation for certain things which affect the system globally. User accounts - Recommended Setup ( Vista and Win7 ) You absolutely do not want to have only one user account. Like XP and all other modern operating systems, Vista and Windows 7 are multi-user operating systems with built-in system accounts such as Administrator, Default, and Guest.
These accounts should be left alone as they are part of the operating system structure. You particularly don't want only one user account with administrative privileges on Vista and Windows 7 because the built-in Administrator account (normally only used in emergencies) is disabled by default.
If you're running as Administrator for your daily work and that account gets corrupted, things will be Difficult. It isn't impossible to activate the built-in Administrator to rescue things, but it may require more work than you want to do. Best not to get into a bad situation to begin with. The user account that is for your daily work should be a Standard user, with the extra administrative user (call it something like 'CompAdmin' or 'Tech' or the like) only there for elevation purposes. Running as a Standard user is best practice for security purposes and will help protect your computer from infection. After you create 'CompAdmin', log into it and change your regular user account to Standard. Then log back into your regular account.
If you want to go directly to the Desktop and skip the Welcome Screen with the icons of user accounts, you can do this: Start OrbSearch boxtype: netplwiz enter Click on Continue (or supply an administrator's password) when prompted by UAC Uncheck the option 'Users must enter a user name and password to use this computer'. Select a user account to automatically log on by clicking on the desired account to highlight it and then hit OK. Enter the correct password for that user account (if there is one) when prompted. Leave it blank if there is no password (null). MS-MVP - Elephant Boy Computers - Don't Panic!
Elephant Boy Computers - Don't Panic!