Virtual Machine Xp
Posted : admin On 22.10.2019Run your Windows XP system in Windows 8 with VMware In a recent series of articles culminating with, I showed you how to create a Windows XP virtual machine in Windows 8 using the built-in Client Hyper-V tool. I've received quite a few emails about that series and several people have asked about the possibility of converting their existing Windows XP installation into a virtual machine. I've also had several people ask me about the possibility of running Windows XP from a VHD in a dual-boot configuration similar to the one that I showed you in the article. Unfortunately, Windows XP was created way before native booting from VHDs was commonplace and as such, the operating system is incapable of booting from from a standalone VHD.
However, the technology does exist for taking a physical Windows XP system and converting it into a virtual machine. In fact, there are products from Microsoft and other mainstream vendors that will allow you to perform such an operation with relative ease.
I have recently been investigating converting Windows XP into a virtual machine using VMware's free products vCenter Converter Standalone and VMware Player and have been thoroughly impressed with both the process and the results. Using the vCenter Converter, I converted a live Windows XP system into a set of virtual machine files. I then copied those files over to a Windows 8 system and used VMware Player to run a fully functional Windows XP virtual machine. In this article, I'll show you how to use these VMware products to convert your existing Windows XP system into a virtual machine and then run it in Windows 8.
Support for Windows XP has ended, and, although unofficial service packs exist, a better and safer idea would be to run XP as a virtual machine under your current OS. There are many unofficial Windows XP ISO file in numerous of websites. So to create a Windows XP virtual machine, one has to download that ISO and make that virtual.
As I do, I'll walk you step-by-step through the entire operation. Along the way, I'll point out some problems that I encountered and show you how to work through them.
Understanding the licensing As you may have guessed, when moving an operating system from one computer to another, you need to be concerned with licensing issues. So, before you can begin this procedure, there are a few caveats that you need to be aware of. When you download the vCenter Converter or the VMware Player, you'll need to fill out a registration form and agree to a EULA, which includes the following sections pertaining to operating systems:. 1.3 'Guest Operating Systems' means instances of third-party operating systems licensed by You, installed in a Virtual Machine, and run using the Software. 3.4 Guest Operating Systems. Certain Software allows Guest Operating Systems and application programs to run on a computer system. You acknowledge that You are responsible for obtaining and complying with any licenses necessary to operate any such third-party software.
In other words, it's up to you to determine whether you have proper licensing to simultaneously run more than one copy of Windows XP using a Volume License Key or whether you have the proper licensing to transfer Windows XP from one system to another. Keep in mind that you can only transfer a Retail license that you acquired by purchasing a Windows XP disc, not an OEM license that you acquired by purchasing a computer with Windows XP preinstalled. (An OEM license is specifically tied to that computer.) You can investigate a PDF version of the (PDF) found on Microsoft's Download page, which includes the following sections pertaining use and transfer:. Section 1 - Grant of License, You may install, use, access, display and run one copy of the Product on a single computer, such as a workstation, terminal or other device ('Workstation Computer').
Section 4 - Transfer, You may move the Product to a different Workstation Computer. After the transfer, you must completely remove the Product from the former Workstation Computer. In some cases, when you transfer a Windows XP Retail license to another computer, Product Activation prompts you to call Microsoft for validation. In other cases, you can simply activate online. Credit: Images by Greg Shultz for TechRepublic. Installing vCenter Converter is a simple process using the installation wizard Begin with a backup Even though converting your Windows XP system with vCenter Converter is a completely safe operation, you'll want to make sure that you have a full backup or a disk image of your Windows XP system before you start. That way if something does go wrong, you can restore your Windows XP system and get right back to work.
You can use Windows XP's Backup Utility or a third-party disk imaging tool. To create a disk image of my Windows XP test system, I used, which you can from the CNET Download.com site.
Just to be on the safe side, you may also want to back up all your data on CD/DVD or on an external hard disk. While it may sound like overkill, having an extra backup of your data will give you peace of mind. Getting and installing the VMware tools Once you have backed up your Windows XP system, you can go to VMware's Products page and download the latest version (5.1) of the. You can then download the latest version (4.0) of the on you Windows 8 system. Both the converter and the Player are free to use in a non commercial environment. As I mentioned, for my example I'll be using two computers: One, running Windows XP and one running Windows 8.
Installation of both products was a breeze. You can install vCenter Converter on Windows XP using the installation wizard shown in Figure A. Credit: Images by Greg Shultz for TechRepublic. You begin the conversion procedure from the Welcome screen Keep in mind that you cannot install VMware Player on a Windows 8 system that is running Client Hyper-V. If you happen to have Client Hyper-V installed on your Windows 8 system, you'll need to disable it by opening an Administrator Command prompt and using the command: bcdedit /set hypervisorlaunchtype off You'll then need to reboot.
You can then install VMware Player. If you want to use Client Hyper-V in the future, you'll use the following command to re-enable it: bcdedit /set hypervisorlaunchtype auto You'll then need to reboot. Converting your Windows XP system Converting your Windows XP system into a virtual machine is essentially a four-step operation. When you launch the vCenter Converter, you'll see the Welcome screen and can begin the conversion procedure by clicking the Convert Machine button on the toolbar or by clicking the icon on the screen, as shown in Figure C. Credit: Images by Greg Shultz for TechRepublic.
You then specify the destination for the virtual machine files On the next screen, you'll specify the destination for the virtual machine files, as shown in Figure E. From the Select destination type drop-down menu, choose VMware Workstation or other VMware virtual machine.
From the Select VMware product drop-down menu, choose VMware Player 4.0.x. Then, in the Name text box, provide a name for your virtual machine. Finally, click the Browse button adjacent to the Select a location for the virtual machine text box and specify a folder or drive, such as an external device or a network, on which to save the virtual machine files. Credit: Images by Greg Shultz for TechRepublic. Yellow exclamation icons identify settings that may need adjustments When you get to the options screen, you'll see a list of settings that the Conversion wizard will use to create your Windows XP virtual machine. If you see yellow exclamation icons next to any of the settings, you'll want to investigate. Otherwise, you can leave the majority of the settings in the default configuration.
As you can see in Figure F, my example system is showing that the Memory, Advanced options, and Customize the Guest OS settings may need adjustments. Credit: Images by Greg Shultz for TechRepublic.
The conversion wizard will adjust the amount of memory to accommodate When I click Edit in the Devices section, the Conversion wizard indicates that the memory allocated for the virtual machine is less than what is in the actual physical machine, as shown in Figure G. That's because the Conversion wizard assumes that the virtual machine will be running on the physical machine and purposely reduces the amount of memory so that both host and virtual machine can run on this particular system. In this case, my physical Windows XP system has 2GB of memory, so the Conversion wizard drops the amount of memory allocated to the virtual machine down to 1840MB. However, since I'll be running this virtual machine on my Windows 8 system, which has 8GB of memory, I'll adjust the memory back up to 2GB.
Credit: Images by Greg Shultz for TechRepublic. You'll want to configure the Networks section to use NAT connection type You'll have to adjust your memory setting according to your system.
However, keep in mind that you can also adjust memory allocation in the VMware Player. Now, even though there isn't a yellow exclamation icon next to the Networks section, you'll want to make an adjustment there as well. As you can see in Figure H, you'll want to change the Connection Type setting from Bridged to NAT in order to configure the virtual machine to share the host system's IP address. Saraswati vandana lyrics. Credit: Images by Greg Shultz for TechRepublic. Make sure that you select the Install VMware Tools check box When you select Advanced options, you'll see a warning message at the top of the screen, as shown in Figure I, which indicates Conversion wizard is unable to locate the Sysprep files. You can ignore that message because those files aren't needed for this type of conversion. However, you should select the Post-conversion tab and then select the Install VMware Tools check box.
Installing the VMware Tools will boost performance and add extra features to the virtual machine. For example, graphics performance will be improved, you'll be able to move the mouse between the virtual and host machines without special keystrokes, and copy and paste operations between virtual and host machines will be enabled. Credit: Images by Greg Shultz for TechRepublic. Select the Open a Virtual Machine command to get started Using the VMware Player When the conversion operation is complete, you can transfer the virtual machine files to your Windows 8 system. In my example, I connected the external drive to my Windows 8 system and copied the XP-VM folder, which contained two files, to the root directory.
In my case, the two files were the virtual machine file Helios-VM.vmdk and virtual disk file Helios-VM.vmx, and they weighed in at about 90.2GB and took a little over an hour to copy to the hard disk. Once the copy operation is complete, you can launch the VMware Player. When you see the Welcome to VMware Player screen, select the Open a Virtual Machine command, as shown in Figure L. Credit: Images by Greg Shultz for TechRepublic.
It took some time to root out the cause of this error Dealing with existing issues in Windows XP To thoroughly test the conversion procedure, I converted several of my Windows XP test systems into virtual machines. While the majority went very smooth, I did encounter a painstaking issue with one of my Windows XP systems and it took me quite a while to find a solution.
In a nutshell, the conversion procedure failed at 96% and displayed the following message, as shown in Figure Q. FAILED: Unable to find the system volume, reconfiguration is not possible. Figure Q QQQQ It took some time to root out the cause of this error. It turned out that I have previously installed Windows 8 in a dual-boot configuration on this particular Windows XP test system. And even though I had removed the dual-boot configuration, Windows 8 had left its Boot Manager file and folder behind. Because the Boot folder and the Bootmgr file had the Hidden and System attributes enabled, I didn't know that they were there, but the Conversion wizard, expecting to find only Windows XP's Boot Loader (NTLDR) aborted the conversion procedure when it also found Windows 8's Boot Manager. The solution was twofold: First I had to delete the Boot folder and the Bootmgr file.
Second I had to rebuild the Master Boot Record and recreate the Boot.ini file. To delete the Boot folder and the Bootmgr file, I had to boot into, log in as Administrator, of the Boot folder and the Bootmgr file, and assign Full Control permissions to the Administrator account. Then, I could simply delete the Boot folder and the Bootmgr file from Windows Explorer. To rebuild the Master Boot Record and recreate the Boot.ini file, I had to boot from the Windows XP CD and launch the with the Administrator account. Once in the Recovery Console, I used the command to rebuild the Master Boot Record.
I then used the command to recreate the Boot.ini file. If you encounter this problem and need further assistance, just drop a note in the Discussion area. What your take? Will you use this technique to virtualize your Windows XP system? Have you used VMware vCenter Converter or VMware Player before?
As always, if you have comments or information to share about this topic, please take a moment to drop by the Discussion area and let us hear from you. Credit: Images by Greg Shultz for TechRepublic. Run your Windows XP system in Windows 8 with VMware In a recent series of articles culminating with, I showed you how to create a Windows XP virtual machine in Windows 8 using the built-in Client Hyper-V tool. I've received quite a few emails about that series and several people have asked about the possibility of converting their existing Windows XP installation into a virtual machine. I've also had several people ask me about the possibility of running Windows XP from a VHD in a dual-boot configuration similar to the one that I showed you in the article.
Virtual Machine Windows 7
Unfortunately, Windows XP was created way before native booting from VHDs was commonplace and as such, the operating system is incapable of booting from from a standalone VHD. However, the technology does exist for taking a physical Windows XP system and converting it into a virtual machine. In fact, there are products from Microsoft and other mainstream vendors that will allow you to perform such an operation with relative ease. I have recently been investigating converting Windows XP into a virtual machine using VMware's free products vCenter Converter Standalone and VMware Player and have been thoroughly impressed with both the process and the results. Using the vCenter Converter, I converted a live Windows XP system into a set of virtual machine files. I then copied those files over to a Windows 8 system and used VMware Player to run a fully functional Windows XP virtual machine.
In this article, I'll show you how to use these VMware products to convert your existing Windows XP system into a virtual machine and then run it in Windows 8. As I do, I'll walk you step-by-step through the entire operation. Along the way, I'll point out some problems that I encountered and show you how to work through them. Understanding the licensing As you may have guessed, when moving an operating system from one computer to another, you need to be concerned with licensing issues.
So, before you can begin this procedure, there are a few caveats that you need to be aware of. When you download the vCenter Converter or the VMware Player, you'll need to fill out a registration form and agree to a EULA, which includes the following sections pertaining to operating systems:. 1.3 'Guest Operating Systems' means instances of third-party operating systems licensed by You, installed in a Virtual Machine, and run using the Software. 3.4 Guest Operating Systems. Certain Software allows Guest Operating Systems and application programs to run on a computer system.
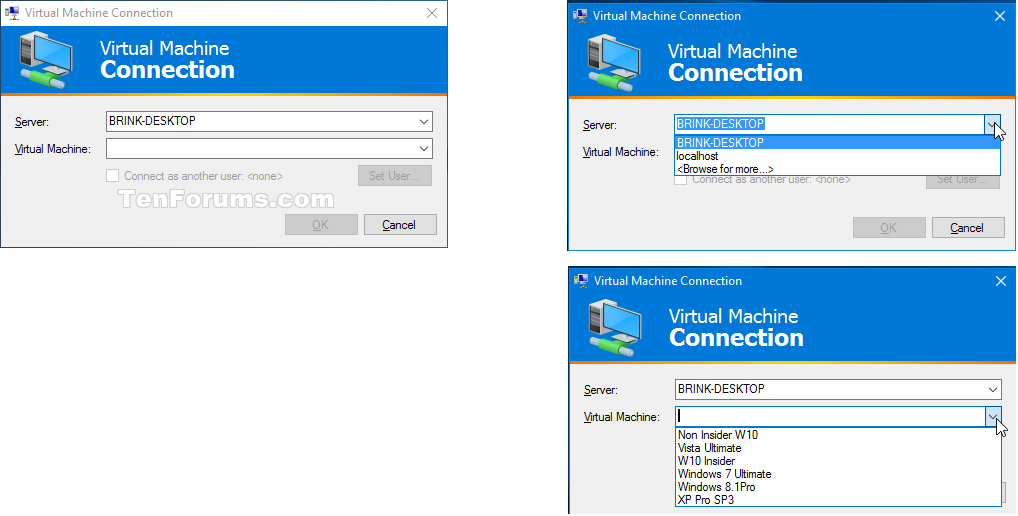
You acknowledge that You are responsible for obtaining and complying with any licenses necessary to operate any such third-party software. In other words, it's up to you to determine whether you have proper licensing to simultaneously run more than one copy of Windows XP using a Volume License Key or whether you have the proper licensing to transfer Windows XP from one system to another. Keep in mind that you can only transfer a Retail license that you acquired by purchasing a Windows XP disc, not an OEM license that you acquired by purchasing a computer with Windows XP preinstalled. (An OEM license is specifically tied to that computer.) You can investigate a PDF version of the (PDF) found on Microsoft's Download page, which includes the following sections pertaining use and transfer:. Section 1 - Grant of License, You may install, use, access, display and run one copy of the Product on a single computer, such as a workstation, terminal or other device ('Workstation Computer'). Section 4 - Transfer, You may move the Product to a different Workstation Computer.
After the transfer, you must completely remove the Product from the former Workstation Computer. In some cases, when you transfer a Windows XP Retail license to another computer, Product Activation prompts you to call Microsoft for validation. In other cases, you can simply activate online. Credit: Images by Greg Shultz for TechRepublic.
. Find product guides, documentation, training, onboarding information, and support articles. Submit a ticket for technical and product assistance, or get customer service help. Learn through self-study, instructor-led, and on-demand classes with the SolarWinds Academy. Download the latest product versions and hotfixes. Manage your portal account and all your products.
Renew to download the latest product features, get 24/7 tech support, and access to instructor-led training. Easy-to-use performance dashboards SolarWinds Virtualization Manager has customized dashboards that show the overall health of your VMware vSphere environment.
Microsoft Virtual Machine Xp
An environment view auto maps VMs to their dependent host, data stores, and related objects, allowing you to quickly see how VMs and are related. You can drill deeper into VMs, hosts, or data stores to see alerts and performance metrics in greater detail. Host hardware health is also provided to alert about any pending component failures for your ESX hosts. Out-of-the-box VMWare alerts VMware has thousands of counters and metrics.
Knowing which ones to look at and when can be diffcult. Virtualization Manager comes with key VMware counters and thresholds, out of the box and turned on. These alerts are separated into active alerts and potential alerts so you can remediate proactively. The alerts details provide history, trigger conditions, and remediation tips to resolve issues. These alerts are also correlated to provide VMware-specific alerts, such as VM Swap, Memory ballooning, Co-Stop, and more.